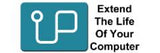There are several ways to back up a PC, and it is often best to combine methods for the best protection. This provides multiple layers of "insurance" against disaster, and gives you more flexibility when it's time to restore either your files or your entire computer.
Backup Strategy
If you dont back up your files, you will lose them. It is just a matter of time. We have used the word loss to create a way to remember the Upgradeable back up system.
LOSS. (Local Online Simple System)
If you don't back up then you risk losing important data and data recovery is very expensive. Our system is called LOSS. That stands for Local Online Simple System.
Local is an external back up that is stored locally. This can be an external hard drive attached to the computer or a networked drive such as a NAS.
Online: some type of cloud or online storage. A local external drive is only one part of a back up strategy. If the disaster is a fire that destroys the building your computer is in, then you lose the computer and your back up. Therefore some important files should be backed up in a separate location. In the old days, the IT manager would take the backup tapes home and storage them in a safe location. Physically storing of a back up in a external location sounds like a plan but it is not simple, it is not sustainable and it is vulnerable to human lack of action. In other words, the week you forget to storage the offsite backup is the week you lose everything. The best system remove the human element - automation and online. Cloud back up or online storage is the simplest way for create an offsite backup. This back up does not have to be every file, just the important ones.
Simple - a backup routine has to be simple and automated. If you can have your external drive on the network and backs up automatically every day. If you can store your backup offsite by automatically backing up to the cloud. Simple is reliable and effective
System - you have to have a system. A system is a routine or a set of rules that you agree on that will create an effective backup that will protect your data from any disaster. A system can be how you save your files. In my personal example, I save my files in Dropbox. I don't think Dropbox is any better than OneCloud, Google Drive, I just started using Dropbox first. In Dropbox I have a file folder structure similar to what you find on a local hard drive. Instead of saving locally, I save them in Dropbox. This reduces the files I need to back up. The downside of this system is I need the internet. However internet is reliable where I am, I live in the city and both my work and home has good internet. You could go one step further and sync your files on Dropbox and locally on your computer. I have a NAS (NAS = large external storage) on our network that backs up the computer every night. That is my system! Important files are saved in Dropbox, this is my offsite backup. The computer is backed up every day on the NAS. If my computer crashes, I can restore it from my local backup (NAS). If the building burns down I can buy a new computer, install new software and download all my important files from Dropbox.
Remote vs Local Backups
The first thing to consider is whether to make a local backup, a remote backup, or both. Local backups are sometimes referred to as "on-site" backups because they involve hardware that is in the same general location as the original computer. In fact, hard drives can be installed right in the computer for this purpose. Alternatively, external hard drives can be hooked up when it's time to make a backup or external storage, such as a NAS, can be on the local network.
A remote backup sends copies of the information to a different location, which can be anywhere on Earth. For this, you usually don't have to buy any hardware, but you'll typically have to pay some sort of storage service to keep your files or "images" (full copies) of your hard drive's contents. Monthly fees vary by service and other details.
Both of these strategies are good, but they each excel in different situations. Local backups are great for protection against things like hardware failure, accidental file deletion, and other problems that don't affect your entire building. Meanwhile, remote backups are excellent insurance against things like fires and floods, which could destroy local backups along with everything else in the vicinity of the computer.
Full Backups vs. Just Some Files
A full backup is a copy of everything on your hard drive, including installed programs, registry keys, and many other things that aren't normally visible to PC users. If you restore a PC from a full backup, you'll be up and running as soon as the data fully transfers. This is excellent protection against hard drive failure, other physical destruction of the computer, intentional or accidental reformatting, and similar catastrophes. However, if you only want to protect a few select files, it is overkill.
File backups copy the files that you can see over to another hard drive or backup location. If you have a lot of photos or videos on your computer that you couldn't replace, but wouldn't mind having to restore everything else from scratch, file backup is an acceptable choice. With this method, you usually won't have to buy as big of an external hard drive or cloud backup plan since you won't have to store everything that's on the original drive.
Backup Software
There are two types of back up software you can use. Windows 10 backup software or a third party software like Acronis.
Windows 10 has a back up app. Search for "backup settings" on your computer's internal search and you will find this app. There are two back up options that you can use to implement the LOSS system. These two options are "Backup files to Onedrive" and "Backup File History".
Backup files to Onedrive is exactly what it sounds like. If you have a Onedrive account you can send important files to Onedrive. Select this option and it will calculate how many files you have on Desktop, Documents and Pictures. You can select all three or just one. It will then calculate how much space you will have left after the computer backup is complete. Remember this is only back up important files, but it is offsite (the O in LOSS).
Backup File History allows you to select an external hard drive to back up your computer. This hard drive can be an external drive or something more extensive such as a NAS. The is the L in LOSS. A system backup to an local hard drive.
If you have recently upgraded to an SSD you would be familiar with Acronis. This software is an eample of third party back up software. If you have a Crucial SSD, the software is free to use in a limited way. There is a backup function, this allows you to back up your computer to an external hard drive. For around $100 a year you can unlock the premium aspects of the software and back up files to the Acronis cloud. Acronis, like most backup software, is appropriate for the LOSS backup strategy. Backup files to a local drive (L in LOSS) and using the Acronis cloud to back up important file offsite (the O in LOSS). Both backups can be set automatically insuring it is a Simple System (SS in LOSS).
Disk Cloning
Another effective backup strategy is disk cloning. Using software such as Acronis to cloning your drive onto a backup drive. It feels like a lifesaver when a main hard drive fails, all you have to do is plug in the clone and boot the computer. The only information you would lose it any data that was writing to the drive after the last clone. A clone effectively is making an exact copy, or clone, of your current hard drive. Since it does copy everything, you'll need an extra disk drive with enough space to hold it all. Software such as Acronis can schedule a clone after hours. The downside of cloning is you are backing up everything, on every clone. Backup software backs up incrementally. This means the software only backs up files that have changed.
The easiest way to clone your hard drive is to buy an external hard drive and plug it into the computer via USB or USB-C. This saves you from having to open up your computer case, find a spot to slide in another drive, and connect it all up to the power supply and motherboard. Once you have your extra drive connected, use software to create the clone.
Disk cloning is also great if you decide to upgrade your current internal drive to a larger one. Once you install the larger drive, just copy everything back from the spare. You'll be able to get going right away, and your computer will work like it always did - except for having the extra disk space that you added.
Cloud Storage Services
Cloud backup involves uploading copies of your files to remote servers run by outside companies. It is different from other remote backup options because it doesn't involve you physically sending a spare hard drive somewhere else. This makes it easy for you to keep up-to-date copies of your files, but it has the minor downside of requiring an internet connection in order to work. Fortunately, internet services are, in most areas, stable enough that this will rarely be an issue.
Some cloud backup services do offer the ability to send or receive a physical hard drive. This is because it can take days to transfer terabytes of data, even over fast internet connections. You can send in the initial drive, and then make incremental backups online. When it's time to get data back, they can send you a physical copy so you can transfer your files directly instead of using all of your internet bandwidth for a prolonged period.
Whether you'll be interested in using this option depends on how much data is in question. For many, it won't be worth it to mail or receive physical drives. However, if you have a large amount of data to transfer, or your internet connection is slow (as many rural connections are), it's definitely a feature you should look for.
According to the big computing site Tom's Guide, the best cloud storage service for 2021 is IDrive, with Backblaze and Acronis True Image also making their top three. iDrive has a 10-terabyte data cap, making it great for most PC users. It is also affordable. Backblaze is even more affordable, and allows for "set and forget" operation. Acronis cloud backup stands on the opposite end of the three, with higher prices but a huge array of options to choose from.
Business Cloud Storage
Businesses typically need more space and more options than home users. Of course, backup companies have developed plans just for this market. The first thing you'll likely notice is that they cost more. In exchange, you get extensive security features, more (or even unlimited) storage space, more scheduling options, and faster speeds (subject to the limitations of the connection on your side).
Notably, not all business data backup services offer drive-shipping or mobile device backups. Instead, they are focused on the main computers used by their customers, and assume that every business will have a robust broadband connection to work with.
Things to Consider When Choosing a Cloud Backup Service
In order to get the right cloud backup plan, the first thing you should think about is your actual needs. It's easy to get caught up in marketing that makes everything seem essential, and end up paying for features you'll never use. Avoid this by making notes of what you'll actually be saving, what type of data it is, and which features are important to you.
- Security - Every backup company should have some kind of security, but if you only want to cloud backup photos from family vacations, you won't need nearly as much protection as you would if you're sending up an image of an entire hard drive. Skip the super-encrypted HIPAA-grade options for low-risk files.
- Scheduling - It's easy to forget, or consciously decide to skip, doing backups if there is any hassle involved. Always look for services that offer auto cloud backup so that you don't have to fuss with them.
- Data Caps - If you don't store any movies or extensive photo galleries on your PC, you'll usually be able to get away with a much lower data cap than if you include these large media files.
- Price - There is no need for most people to pay high prices. Plenty of affordable, reputable options exist. However, if you want special options, it can be worth it to go with a more expensive option.
- Reliability - Choose a company that's been around for a while for peace of mind and higher reliability.
Backup External Hard Drive
Even though cloud services can make things easy, they do have some downsides. Cloud services require an internet connection, and this can make backup a serious hassle in some cases. If you aren't in a major metropolitan area, it can take you several times longer to transfer data than it would require if you were in the city. Plus, if you have terabytes or even many gigabytes of data to transfer, it'll take seemingly forever no matter how great your ISP is. If these problems will affect you, it's already worth it to choose the external drive route.
The next thing to keep in mind is that cloud backup services charge monthly fees. If you buy your own external hard drive for your computer backup, you only have to pay once. This is worth considering if you only have a short-term backup project, such as making an extra copy of vintage family photos or your movies. These are unlikely to need ongoing updates, so paying ongoing fees often doesn't make sense.
You may also have concerns about whether or not your data is really secure when it is off site. While established cloud backup companies have robust cybersecurity, you may have more control when you keep your spare hard drive within physical range of yourself. Of course, this depends on where you put your spare copy, among other things.
There are several options for external backup hard drives. These include traditional hard drives, SSD drives, NAS drives, and even thumb drives. Usually, a traditional hard drive is the best choice. These can stand up to a lot of use, and the ones meant to be backup drives come in their own cases. Backup hard drives of this type typically are connected to your computer via a USB cable.
NAS drives are hard drives that work directly within a network. These are often used by businesses with multiple users. They offer a centralized data collection point.
SSD drives, or Solid State Drives, don't use platters or other moving parts. Instead, they record information directly onto chips. These can run much faster than traditional hard drives, but they are more expensive and limited in size. Most backup hard drives are traditional platter style. This is because spped is not a big requirement, space is. A large hard rive is affordable, however a large SSD is usually not.
Thumb drives typically aren't big enough to hold the data required for a full backup. Some that have huge capacities do exist, but they have prices to match their sizes. Therefore, most people use these only to back up a few key files, especially if they want to physically take those files to another location to install into another computer.
For most people, external traditional hard drives are the best option for on-site data backup and storage.
If you have data that is extremely important, it's often best to have both onsite and offsite storage options running at the same time. Redundancy in backups provides the most protection against data loss. For other levels of data, going with the most convenient method typically works best because that is the method that you're the most likely to regularly use.