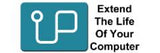Start Here
Go to upgradeable.com.au/clone
All Crucial SSD drives ship with free cloning software. It is a Crucial branded version of Acronis
A PDF of this page is available to be downloaded
Start the Clone

Click on clone disk
Found on the Tools page (click on the 4 white squares in the left blue menu).
A Crucial SSD must be attached for the clone software to work.
Acronis Clone wizard

Make sure “Automatic” is selected then click on Next
Source

What are you cloning? Select the source, which is your old drive you are copying.
In the example, my source is the Serial ATA (my internal drive)
Click next
Destination

Where are we cloning to?
In the example, my SSD is attached via the USB port. Select the drive you are erasing and cloning onto.
Click next
Warning

You may get a warning if the SSD is already formatted or has data on the drive.
If the SSD is blank and you get this warning, please check to make sure you have selected the right drive for destination.
Double check

Acronis gives you a chance to double check your clone.
Source disk?
Destination disk?
If it looks correct then click Proceed
Cloning

Your computer will lock and/or restart and the clone will begin. There will be a progress bar that will appear and show the progress.
This can take a while, please be patient.
If the computer boots into Windows and no cloning starts, please see “Troubleshooting Section”
Install the SSD

Once the cloning has finished, the computer will shut down. If it does not, safety shut down the computer.
Please consult your computer’s user manual on how to replace the old hard drive with your newly cloned SSD. Once installed, the cloned SSD will start up as normal, just a lot faster!
We recommend customers keep the old hard drive in a safe place for a few weeks to make sure everything is ok with the newly cloned SSD.
The hard drive can be reused, Upgradeable sells cases that can turn the old hard drive into an external hard drive for extra storage or as a back up device.
Sales and Technical Support please call:
Phone: 02 93915200
Toll free phone: 1800 289 726
Leave a message in our helpdesk here:
https://www.upgradeable.com.au/pages/contact-us
Troubleshooting

If the computer does not reboot or reboots into Windows here are a list of solutions:
1. Check there are no USB or micro card attached. You can have mouse and keyboard and the SSD attached to the computer via USB but no other peripherals.
2. Disable Secure Boot in the system BIOS. Google your model name and “how to disable secure boot in BIOS”. That should bring up instructions on how to get in BIOS and where to find “Secure Boot” option.
If Acronis is not cloning we recommend using Macrium. Google “Macrium Reflect Free” and download the free home version. Macrium is a bit harder to use, if you get stuck with all the options, please call our office. Macrium will show all the hidden partitions. All the partitions are essential for Windows to work. If you are using Win10, you’ll see a few of them. When cloning you need to drag each partition down in the right order, do not leave any out.
If you are having trouble with Macrium, download and install Teamviewer. With this software activated, call our office and one of our support people can share your screen and do the cloning via remote access.