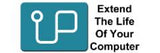Alienware
Alienware makes gaming laptops with powerful NVIDIA RTX graphics, advanced cooling, and customizable RGB lighting.They're built for smooth, immersive gaming with great visuals and performance.
The Alienware Area-51 desktops are known for their unique design and strong performance.
Newer models now use standard parts, making it easier to upgrade and customize.
RAM Capacity:
Alienware gaming laptops support varying amounts of RAM depending on the model. The Alienware m15 R5 can handle up to 64GB of DDR4 RAM through two upgradeable slots. The Alienware 15 R4 and 17 R5 each support up to 32GB of DDR4 RAM, also via two slots. In contrast, the Alienware x16 R1 comes with either 16GB or 32GB of DDR5 RAM soldered onto the motherboard, meaning it cannot be upgraded after purchase.
Storage Capacity:
Alienware laptops also offer generous storage options. The Alienware m15 R4 includes two M.2 2280 slots, each capable of supporting up to 2TB PCIe Gen3 x4 NVMe drives, along with an additional M.2 2230 slot that supports up to 512GB. The Alienware Area-51m R2 goes even further, offering four M.2 slots—two directly on the motherboard and two more on an NVMe interposer sled board. Each of these M.2 2280 slots can support up to 2TB PCIe Gen3 x4 NVMe drives, allowing for a maximum total storage of up to 8TB.
To upgrade the RAM, first remove the old RAM by pushing the clips on either side of the module outward and gently pulling the module out at a 30-degree angle. Then, install the new RAM by aligning the notch on the new module with the slot, inserting it at a 30-degree angle, and pressing down until it clicks into place. Finally, reassemble the laptop by reattaching the back panel, securing all screws, and reconnecting the battery if it was removed.
The Alienware Area-51 desktop series, including the R7, R5, and R2 models, all support up to 64GB of DDR4 RAM across four DIMM slots—with the R2 specifically using four 288-pin DDR4 SDRAM slots. While each model offers robust memory capabilities for high-performance tasks and gaming, specific storage configurations for these desktops are not detailed in the available sources, suggesting that storage options may vary based on customization or system configuration.
To upgrade the RAM on your Dell Alienware desktop, start by opening the case. Remove the side panel by loosening the screws or unlocking the latch, depending on your model. Ensure you're grounded by wearing an anti-static wrist strap or touching a metal part of the case to prevent static damage. Next, locate the RAM slots, which are usually near the CPU on the motherboard. You may need to remove any obstructions, like cables, to access the slots more easily. If you're upgrading, remove the old RAM by pushing the clips on either side of the module outward and carefully pulling it out at a 30-degree angle. For the new RAM, align the module with the slot, ensuring the notch matches, and insert it at a 30-degree angle. Press down firmly until it clicks into place. Once the new RAM is installed, reassemble the desktop by replacing the side panel and securing it with screws or the latch. Reconnect all cables, power up the system, and check the RAM by pressing F2 (or Del) to enter BIOS or by checking the RAM in the Task Manager (Right-click the taskbar → Task Manager → Performance tab).
Sort + Filter
They're built for smooth, immersive gaming with great visuals and performance.
The Alienware Area-51 desktops are known for their unique design and strong performance.
Newer models now use standard parts, making it easier to upgrade and customize.